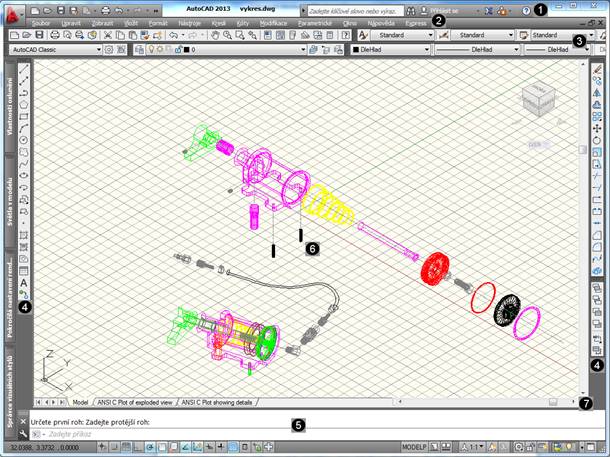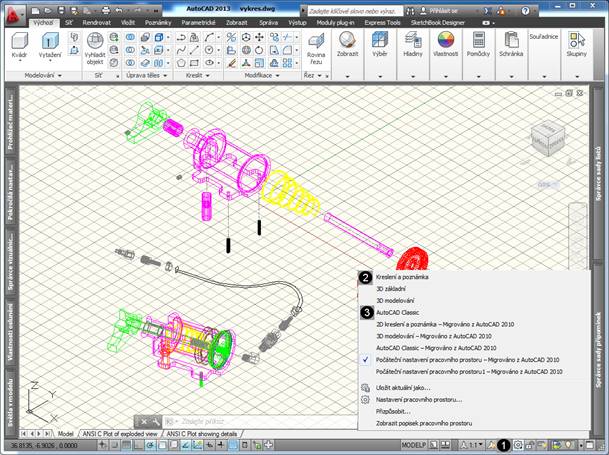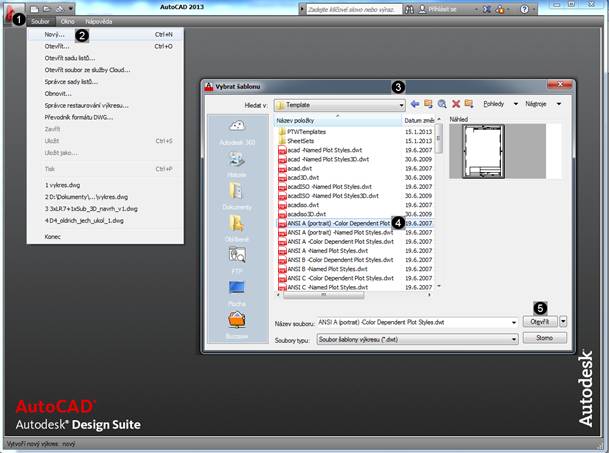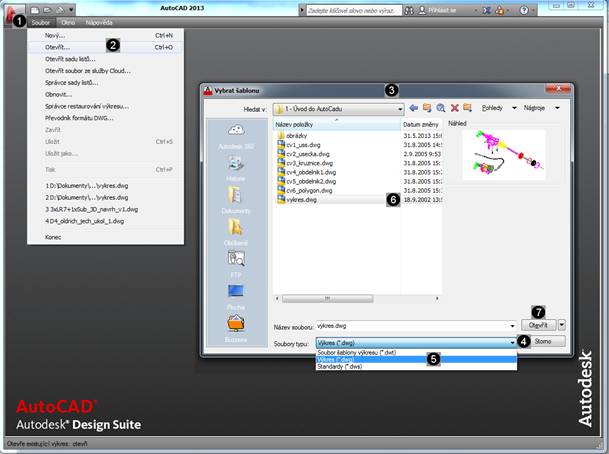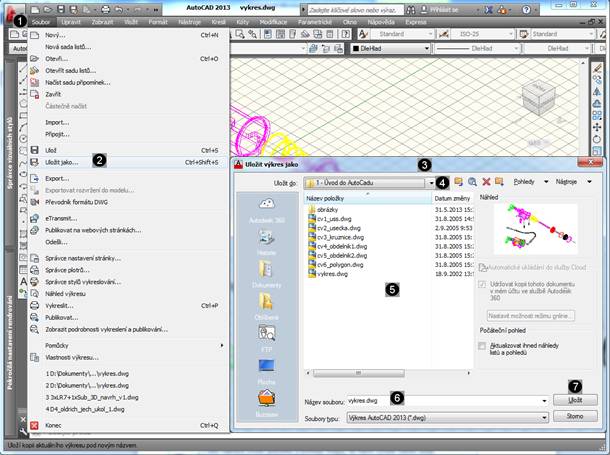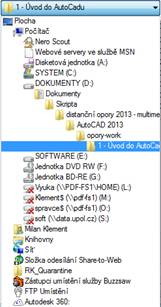Modul 1 - Společná výuka
|
Aplikace matematiky: základy rovinné geometrie |
||||||||||||||||||||||||||||||||||||||||||||
1.1 Co jsou to CAD programy
V 60. letech se zaváděním a stále širším využíváním výpočetní techniky vzniká nový obor "počítačová grafika ". Nejčastěji je charakterizován jako obor přírodních a technických věd, který se specializuje na zpracování grafické informace pomocí počítače. Na počátku vzniku tohoto oboru stojí i zavádění číslicově řízených NC strojů, kdy je graficky s použitím počítačově řízených kreslících strojů kontrolována dráha frézy. Začínají se rovněž vytvářet první systémy pro automatizované návrhy pomocí počítače. Se stále vzrůstajícím využíváním a neustálým zdokonalováním výpočetní techniky dochází k výraznému zkracování fází konstrukční i technologické přípravy výroby. Dnes již existují nejrůznější systémy pro počítačovou podporu různých fází výrobního procesu. Přehled o těchto systémech a jejich místo v procesu vzniku nového výrobku ukazuje následující obrázek.
· CAD -Computer Aided Design (drafting) -počítačem podporované konstruování (kreslení) · CAM -počítačem podporovaná výroba · CAP -počítačem podporované plánování výroby · CAA -počítačem podporovaná montáž · CAQ -počítačem podporovaná kontrola kvality · CAR -počítačem podporovaná robotika · CAE -počítačem podporované inženýrské činnosti · CIM -počítačem integrovaná výroba
|
||||||||||||||||||||||||||||||||||||||||||||
1.2 CAD programy – jejich dělení
CAD programy se staly speciální oblastí počítačových programu určených pro použití pro konstruování. Termín CAD jak již bylo řečeno lze do češtiny přeložit jako počítačem podporované konstruování či navrhování. Někdy se vsak můžeme setkat se zkratkou AEC - Architecture Engineering Construction, která označuje navrhování v oblast architektury a stavebnictví. Toto označení pomalu mizí a je nahrazováno pojmem CAD - Computer Aided and Drafting, pod kterým je chápána oblast od jednoduchého počítačového skicování až po střední dvojrozměrný CAD systém.
CAD jsou tedy vhodné pro konstruktéry, návrháře, projektanty a designery, kteří oceňují jejich mnohé přednosti, především osvobození od rutinních prací a tím vytváření většího prostoru a lepších podmínek pro vlastní tvůrčí práci.
Rozsáhlou oblast CAD programu lze rozdělit mnoha způsoby, například podle geometrických prvků, se kterými systémy pracují, podle oboru, ve kterých se používají, případně podle jejich složitosti.
Podle toho, s jakými geometrickými prvky systém pracuje rozlišujeme CAD na: · 2D systém pracující pouze s rovinnými objekty · 2,5D systém, který vytváří objekty prostorové povahy prostorovým pohybem rovinného objektu · 3D systém pracující s tělesy a plochami v trojrozměrném prostoru
|
||||||||||||||||||||||||||||||||||||||||||||
1.3 Struktura okna AutoCADu 2013
V této kapitole je uveden popis uživatelského rozhraní aplikace AutoCAD 2013. Jak již bylo dříve uvedeno, je tato aplikace vytvořena pro operační systémy Microsoft Windows. Z tohoto důvodu je i členění a ovládání okna této aplikace podobné jiným programům běžících pod operačními systémy Windows.
Aplikace AutoCAD 2013 je multifunkční CAD systém s velkou škálou funkcí pro úpravu a vytváření výkresové dokumentace. Funguje a používá se jako většina aplikací pod operačním systémem Windows.
Okno této aplikace se skládá z těchto částí: · Záhlaví okna. Obsahuje informaci o souboru, se kterým je právě pracováno, dále také obsahuje tři známá tlačítka pro minimalizaci, maximalizaci a uzavření okna aplikace. · Hlavní nabídka. Tato nabídka (někdy také roletové menu) obsahuje všechny příkazy, funkce a možnosti nastavení, seřazených do jednotlivých skupin, které jsou charakterizovány svým účelem. Například v nabídce Soubor nalezneme všechny příkazy a funkce týkající se práce se soubory typu výkres, možnostmi jeho úpravy, tisku atd. · Nástrojové lišty. Tyto lišty (standardně jsou zobrazeny dvě) obsahují nejčastěji používané příkazy a funkce. Všechny příkazy obsažené na těchto lištách lze vyvolat i místní nabídkou, nebo je lze vyhledat i v hlavní nabídce či v příkazových lištách. · Příkazové lišty. Tyto lišty obsahují jednotlivé vizualizované příkazy pro zadávání příkazů pro tvorbu jednotlivých objektů (čáry, kružnice, obdélníky apod.). Tyto příkazy lze také zadávat textovou formou a to pomocí příkazového řádku (viz. dále). Tyto příkazové lišty jsou plovoucí, což znamená, že je možné jejich libovolné umístění do kterékoliv části okna aplikace AutoCAD 2013. · Příkazový řádek. Tento řádek slouží pro textové zadávání příkazů pro tvorbu a editaci jednotlivých objektů. Většinou se kombinuje s příkazovými lištami a to tak, že v příkazové liště se zadá typ objektu, který chceme vytvořit (např. čára) a v příkazovém řádku potom specifikujeme jeho ostatní vlastnosti (jako je poloha, typ, velikost atd.). Příkazový řádek můžeme používat ve dvou jazycích. Například příkaz úsečka spustí proces vytváření úsečky, tento příkaz má i anglickou obdobu a to: _line, který spustí ten samý proces. · Pracovní plocha. V této ploše dochází k vytváření jednotlivých objektů. Můžeme si ji představit jako výkres na nějž potom umisťujeme jednotlivé objektu, podobně jako je tomu u klasického kreslení pomocí tužky a pravítka. Pracovní plocha obsahuje vždy značku souřadnicového systému, která indukuje polohu jednotlivých os v pravoúhlé soustavě souřadnic. Dále je možné Pracovní plochy přepínat ve třech různých módech. Každý z těchto módů má své specifické funkce, které budou později vysvětleny v kapitolách zabývajícími se řešenými příklady. · Posuvníky. Často není možné zobrazit celý výkres najednou, nebo je nutné konstruovat detail a proto musíme některou část výkresu zvětšit. Abychom i potom mohli zobrazovat jednotlivé části výkresu používáme tyto posuvníky. Posuvníky jsou vertikální a horizontální a fungují stejně jako v jiných aplikacích (např. jako ve Wordu).
|
||||||||||||||||||||||||||||||||||||||||||||
1.4 Možnosti přepínání pracovních prostorů
Uživatelské rozhraní popsané na předchozím obrázku není v AutoCADu 2013 výchozí. Do tohoto rozložení je tedy třeba jej přepnout. Výchozí uživatelské rozhraní (to které se objeví bezprostředně po instalaci aplikace AutoCAD 2013) totiž používá jiný systém nabídek - ribbon (tzn. pás karet) jak je tomu například u aplikace Microsoft Word 2007, 2010 a 2013. Toto pojetí uživatelského rozhraní je ale pro výukové potřeby dost těžkopádné a proto je v dalším textu použito jiného rozložení pracovního prostoru označovaného jako AutoCAD Classic.
Níže uvedený postup Vám tedy pomůže využívat přepínač Pracovní prostory k tomu, abyste si uzpůsobili uživatelské rozhraní aplikace tak, abyste mohli sledovat další výklad. Z TOHOTO DŮVODU JE OPRAVDU DŮLEŽITÉ, ABYSTE NÍŽE POPSANÝ POSTUP APLIKOVALI NA POČÍTAČI, NA KTERÉM BUDETE VÝUKU REALIZOVAT.
|
||||||||||||||||||||||||||||||||||||||||||||
|
1.5 Práce se soubory výkresů v AutoCADu 2013 Společné cvičení 1 - Vytvořit nový výkres
Společné cvičení 2 - Otevřít existující výkres
Společné cvičení 3 - Uložit vytvořený výkres
|
||||||||||||||||||||||||||||||||||||||||||||
2.1 Úpravy souřadného systému
AutoCAD 2013 využívá implicitně souřadného systému, který má pevně definovánu polohu počátku a orientaci os pomocí globálního souřadného systému (GSS). Tento výchozí souřadný systém může být při vlastní tvorbě výkresu upraven podle potřeb obsluhy. Se systémem os lze libovolně manipulovat pomocí příkazu. Nejčastějším typem úpravy je posun počátku a rotace kolem jedné z os. Libovolnou úpravou GSS vznikne uživatelský souřadný systém (USS).
Příkaz obsahující řadu voleb pro manipulaci se souřadnicovým systémem. Lze jej využít jak pro 2D, tak i pro 3D kreslení.
Určete počátek USS nebo [PLocha/poJMenovaný/obJekt/Předchozí/poHled/Globální/X/Y/Z/ZOsa] <Globální>:
Společné cvičení 4 - Úpravy souřadného systému
Zadání: Posuňte počátek souřadnicového systému z výchozí (globální polohy) do bodu 100,100 (uživatelský souřadnicový systém). Vzorový výkres pro toto cvičení je k dispozici zde.
1. Napište do příkazové řádky příkaz USS a potvrďte klávesou ENTER. 2. Zadejte nové souřadnice počátku 100, 100, 0 a potvrďte klávesou ENTER.
|
||||||||||||||||||||||||||||||||||||||||||||
2.2 Vytvoření úsečky
Příkaz úsečka umožňuje vložit do výkresu objekt typu úsečka. Úsečku je možné definovat kurzorem myši, nebo pomocí příkazového řádku a klávesnice. Hlavními atributy úsečky, je její poloha a délka.
Zadejte první bod: Určete další bod nebo [Zpět, Uzavři]:
Společné cvičení 5 - Tvorba úsečky Zadání: Zakreslete trojúhelník procházející body (40, 50); (150, 140); (200, 70). Vzorový výkres pro toto cvičení je k dispozici zde.
1. Napište do příkazové řádky příkaz úsečka a potvrďte klávesou ENTER. 2. Zadejte souřadnice počátku první úsečky 40, 50 pomocí klávesnice a potvrďte stiskem ENTER. 3. Zadejte souřadnice koncového bodu první úsečky 150, 140 pomocí klávesnice a potvrďte stiskem ENTER (tento bod je automaticky považován za počátek druhé úsečky). 4. Zadejte souřadnice koncového bodu druhé úsečky 200, 70 pomocí klávesnice a potvrďte stiskem ENTER. 5. Uzavřete obrazec volbou Uzavři tak, že napíšete do příkazového řádku volbu U a potvrdíte stisknutím klávesy ENTER.
Poznámka: Uchopovací režim Uchopovací režim je nesmírně důležitá a užitečná pomůcka AutoCADu. Slouží k přesnému zadávání bodů na již nakreslených entitách. Použijeme ho při kreslení, editaci i kótování v těch případech, když potřebujeme ukázat koncový bod, střed, průsečík či jiný význačný bod nakreslených objektů. V našem případě by se dal využít místo příkazu Uzavři.
Uchopovací režim má svoje tlačítko (stejně jako ostatní kreslicí pomůcky) v informační liště při dolním okraji okna. Tímto tlačítkem nebo klávesou F3 se uchopovací režim zapíná a vypíná. Jestliže uchopovací režim zapneme, pak „funguje“ ve všech příkazech a pro všechny požadované body, dokud ho zase nevypneme. Které konkrétní typy bodů budou uchopovány, záleží na nastavení. K nastavení se dostaneme takto: umístíme kurzor myši nad tlačítko uchopovacího režimu v informační liště, stiskneme pravé tlačítko myši a vybere Nastavení.
|
||||||||||||||||||||||||||||||||||||||||||||
2.3 Vytvoření kružnice
Příkaz kružnice umožňuje vložit do výkresu kružnice a kruhy. Kružnice je množina bodů, které mají od jednoho bodu (středu) konstantní vzdálenost. Opět je možné ji definovat pomocí myši nebo pomocí klávesnice. Jejími hlavními atributy jsou střed kružnice a její poloměr (R) nebo průměr (D).
[3B/2B/Ttr (tan tan rádius)]
Společné cvičení 6 - Tvorba kružnice
Zadání: Zakreslete kružnici se středem v bodě 56, 56 a poloměrem 26 mm. Vzorový výkres pro toto cvičení je k dispozici zde. 1. Napište do příkazové řádky příkaz kružnice a potvrďte klávesou ENTER. 2. Zadejte souřadnice středu kružnice 56, 56 pomocí klávesnice a potvrďte stiskem ENTER. 3. Zadejte poloměr kružnice 26 pomocí klávesnice a potvrďte stiskem ENTER.
|
||||||||||||||||||||||||||||||||||||||||||||
|
Příkaz obdélník umožňuje vložit do výkresu pravidelný čtyřúhelník. Tímto příkazem je možné vytvářet jednak obdélníky ale i čtverce, pokud jsou všechny 4 strany stejně dlouhé. Obdélník je možné definovat kurzorem myši, nebo pomocí příkazového řádku a klávesnice.
[Zkosení/zDvih/zAoblení/Tloušťka/šířKa]
Společné cvičení 7 - Tvorba obecného obdélníka
Zadání 1: Nakreslete obdélník o výšce 25 mm a šířce 50 mm, jehož levý dolní roh začíná v bodě 100, 100. Vzorový výkres pro toto cvičení je k dispozici zde.
1. Napište do příkazové řádky příkaz obdélník a potvrďte klávesou ENTER. 2. Zadejte souřadnice prvního bodu obdélníka (levého dolního rohu) 100, 100 pomocí klávesnice a potvrďte stiskem ENTER. 3. Zadejte souřadnice druhého bodu obdélníka (pravého horního rohu) 150, 125 pomocí klávesnice a potvrďte stiskem ENTER.
Společné cvičení 8 - Tvorba specifického obdélníka
Zadání 2: Nakreslete obdélník se zkosenými hranami pod úhlem 2x45º, který má výšku 100 mm a šířku 75 mm. Levý dolní roh začíná v bodě 14, 14. Vzorový výkres pro toto cvičení je k dispozici zde.
1. Napište do příkazové řádky příkaz obdélník a potvrďte klávesou ENTER. 2. Zadejte hodnoty Zkosení rohů obdélníka tím, že zadáte volbu Z pomocí klávesnice a potvrdíte ENTER. 3. Zadejte číselnou hodnotu zkosení tím, že zvolíte číselnou hodnotu první hodnoty zkosení 2 a potvrdíte ENTER. 4. Zadejte číselnou hodnotu zkosení tím, že zvolíte číselnou hodnotu druhé hodnoty zkosení 2 a potvrdíte ENTER. 5. Zadejte souřadnice prvního bodu obdélníka (levého dolního rohu) 14, 14 pomocí klávesnice a potvrďte stiskem ENTER. 6. Zadejte souřadnice druhého bodu obdélníka (pravého horního rohu) 89, 114 pomocí klávesnice a potvrďte stiskem ENTER.
|
||||||||||||||||||||||||||||||||||||||||||||
2.5 Vytvoření polygonu
Příkaz polygon umožňuje vložit do výkresu libovolný obecný n-uhelník. Zde již není možné definovat tento objekt pouze pomocí myši, ale je nutné některé údaje zadávat klávesnicí prostřednictvím příkazového řádku (počet stran). Je definován bodem tvořícím střed kružnice opsané nebo vepsané, počtem stran a poloměrem kružnice vepsané nebo opsané.
[Vepsaný v kružnici/Opsaný kolem kružnice]
Společné cvičení 9 - Tvorba polygonu
Zadání: Nakreslete obrys šestihranné matice s rozměrem pro klíč 24 mm a se středem v bodě 50, 50. Vzorový výkres pro toto cvičení je k dispozici zde.
1. Napište do příkazové řádky příkaz polygon a potvrďte klávesou ENTER. 2. Zadejte počet stran matice 6 pomocí klávesnice a potvrďte ENTER. 3. Zadejte souřadnice středu polygonu 50, 50 pomocí klávesnice a potvrďte stiskem ENTER. 4. Zadejte, zda chcete, aby byla kružnice opsaná tak, že stisknete klávesu O a potvrdíte tuto volbu stiskem ENTER. 5. Zadejte poloměr kružnice opsané a to tak, že napíšete hodnotu 12 a potvrdíte ji ENTER.
|