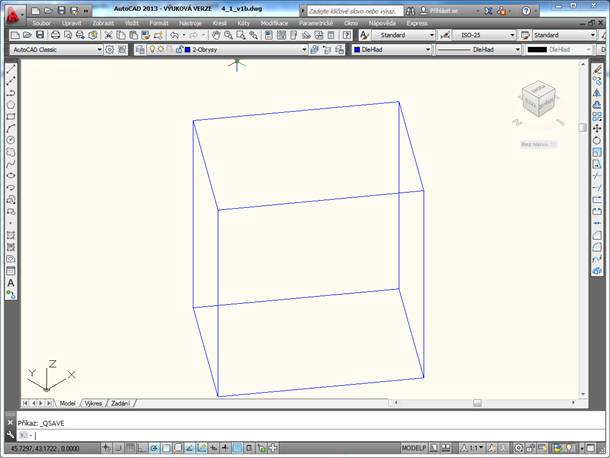|
Aplikace matematiky:
základy prostorové geometrie |
| |
Metody tvorby objemových objektů platí obecně, nejsou tedy součástí
pouze programu AutoCAD, ale většiny programů určených pro tvorbu
prostorové scény. Jednotlivé postupy lze libovolně kombinovat. Řadu
složitých těles je možné vytvořit různými postupy. Velmi často
zvolíme určitý postup pro tvorbu prostorové scény a při jejím
zpracování objevíme podstatně jednodušší a rychlejší postup. Cílem
této kapitoly je objasnit tyto základní postupy.
V programu AutoCAD nakreslete kouli o poloměru 30 mm, jejíž střed
leží v bodě 100, 100, 0. Zobrazte ji pomocí příkazu OKO v axonometrickém
pohledu. Zdrojový výkres pro tento příklad je k dispozici
zde.
Iso čáry – čáry, pomocí nichž se znázorňují rotační tělesa (kouli, válec, kužel, anuloid) v rovině.
Čím větší počet iso čar, tím prokreslenější je těleso.
Poznámka: Nakreslete kouli pro různé hodnoty počtu iso čar (5, 10, 15). Porovnejte, jak se prokreslení koule změnilo.
|
Zadání počtu
ISO čar pro vykreslení struktury sítě koule.
|
|
Vytvoření
koule s poloměrem 30 mm a středem v bodě 100, 100, 0.
-
zadejte příkaz Koule
¿
(¿
= Enter),
-
zadejte souřadnice středu 100, 100 a Enter
-
zadejte číselnou hodnotu poloměru koule 30 a
¿.
|
|
Nastavení
axonometrického pohledu pomocí příkazu OKO.
-
zadejte příkaz Oko
¿
(¿
= Enter),
-
zadejte atributy nastavení zobrazení na –1, -1, 1
a ¿,
-
dojde k zobrazení axonometrického pohledu, jak je
patrné na obr.
|
|
Animaci postupu řešení naleznete
zde. |
|
|
V programu AutoCAD nakreslete kvádr o rozměrech: délka 15 mm, šířka
20 mm a výška 22 mm. Výchozí bod kvádru zvolte na souřadnici 5, 5,
0. Zobrazte jej pomocí příkazu OKO v axonometrickém pohledu.
Zdrojový výkres pro tento příklad je k dispozici
zde.
|
Vytvoření
kvádru s počátkem v bodě 5, 5, 0 a délkou 15 mm, šířkou
20 mm, výškou 22 mm.
-
zadejte příkaz Kvádr
¿
(¿
= Enter),
-
zadejte počáteční bod kvádru 5, 5, 0 a
¿,
-
zadejte volbu D, protože chceme určit rozměry
všechny kvádru pomocí délek stran a ¿,
-
zadejte délku strany kvádru 15 a
¿,
-
zadejte šířku kvádru 20 a
¿,
-
zadejte výšku kvádru 22 a
¿.
|
|
Nastavení
axonometrického pohledu pomocí příkazu OKO.
-
zadejte příkaz Oko
¿
(¿
= Enter),
-
zadejte atributy nastavení zobrazení na –1, -1, 1
a ¿,
-
dojde k zobrazení axonometrického pohledu, jak je
patrné na obr.
|
|
Animaci postupu řešení naleznete
zde. |
|
1.3
Krychle
V programu AutoCAD nakreslete krychli o délce hrany 30 mm. Výchozí
bod krychle zvolte na souřadnici 10, 10, 0. Zobrazte ji pomocí
příkazu OKO v axonometrickém pohledu. Zdrojový výkres pro tento
příklad je k dispozici
zde.
|
Vytvoření
krychle s počátkem v bodě 10, 10, 0 a délkou hrany 30
mm.
-
zadejte příkaz Kvádr
¿
(¿
= Enter),
-
zadejte počáteční bod krychle 10, 10, 0 a
¿,
-
zadejte volbu K, protože chceme nakreslit
krychli a
¿,
-
zadejte délku strany krychle 30 a
¿.
|
|
Nastavení
axonometrického pohledu pomocí příkazu OKO.
-
zadejte příkaz Oko
¿
(¿
= Enter),
-
zadejte atributy nastavení zobrazení na –1, -1, 1
a ¿,
-
dojde k zobrazení axonometrického pohledu, jak je
patrné na obr.
|
|
Animaci postupu řešení naleznete
zde. |
|
|
V programu AutoCAD nakreslete válec s podstavou o průměru 25 mm a
výšce 22 mm. Střed základny válce má souřadnice 15, 15, 0. Zobrazte
jej pomocí příkazu OKO v axonometrickém pohledu. Zdrojový výkres pro
tento příklad je k dispozici
zde.
|
Zadání počtu
ISO čar pro vykreslení struktury sítě válce.
|
|
Vytvoření
válce se středem základny v bodě 15, 15, 0 a podstavou
o průměru 25 mm a výškou 22 mm.
-
zadejte příkaz Válec
¿
(¿
= Enter),
-
zadejte střed základny (podstavy) válce 15, 15, 0
a ¿,
-
zadejte volbu P, protože chceme určit průměr
podstavy válce
¿,
-
zadejte průměr podstavy válce 25 a
¿,
-
zadejte výšku válce 22 a
¿.
|
|
Nastavení
axonometrického pohledu pomocí příkazu OKO.
-
zadejte příkaz Oko
¿
(¿
= Enter),
-
zadejte atributy nastavení zobrazení na –1, -1, 1
a ¿,
-
dojde k zobrazení axonometrického pohledu, jak je
patrné na obr.
|
|
Animaci postupu řešení naleznete
zde. |
|
|
V programu AutoCAD nakreslete kužel s podstavou o průměru 22 mm a
výšce 25 mm. Střed základny válce má souřadnice 30, 30, 0. Zobrazte
jej pomocí příkazu OKO v axonometrickém pohledu. Zdrojový výkres pro
tento příklad je k dispozici
zde.
|
Zadání počtu
ISO čar pro vykreslení struktury sítě kužele.
|
|
Vytvoření
kužele se středem základny v bodě 30, 30, 0 a podstavou
o průměru 22 mm a výškou 25 mm.
-
zadejte příkaz Kužel
¿
(¿
= Enter),
-
zadejte střed základny (podstavy) válce 30, 30, 0
a ¿,
-
zadejte volbu P, protože chceme určit průměr
podstavy kužele
¿,
-
zadejte průměr podstavy kužele 22 a
¿,
-
zadejte výšku kužele 25 a
¿.
|
|
Nastavení
axonometrického pohledu pomocí příkazu OKO.
-
zadejte příkaz Oko
¿
(¿
= Enter),
-
zadejte atributy nastavení zobrazení na –1, -1, 1
a ¿,
-
dojde k zobrazení axonometrického pohledu, jak je
patrné na obr.
|
|
Animaci postupu řešení naleznete
zde. |
|
|
V programu AutoCAD nakreslete klín s délkou podstavy 30 mm, šířkou
20 mm a výškou 22 mm. Výchozí bod klínu zvolte jako 50, 50, 0.
Zobrazte jej pomocí příkazu OKO v axonometrickém pohledu. Zdrojový
výkres pro tento příklad je k dispozici
zde.
|
Vytvoření
klínu s délkou podstavy 30 mm, šířkou 20 mm a výškou 22
mm a výchozím bodem 50, 50, 0.
-
zadejte příkaz Klín ¿
(¿
= Enter),
-
zadejte počáteční bod klínu 50, 50, 0 a
¿,
-
zadejte volbu D, protože chceme určit rozměry
všechny klínu pomocí délek stran a ¿,
-
zadejte délku strany podstavy klínu 30 a
¿,
-
zadejte šířku podstavy klínu 20 a
¿,
-
zadejte výšku klínu 22 a
¿.
|
|
Nastavení
axonometrického pohledu pomocí příkazu OKO.
-
zadejte příkaz Oko
¿
(¿
= Enter),
-
zadejte atributy nastavení zobrazení na –1, -1, 1
a ¿,
-
dojde k zobrazení axonometrického pohledu, jak je
patrné na obr.
|
|
Animaci postupu řešení naleznete
zde. |
|
1.7
Anuloid
V programu AutoCAD nakreslete anuloid o hlavním průměru prstence 40
mm a průměru trubky 20 mm. Střed prstence anuloidu je v bodě 35, 35,
0. Zobrazte jej pomocí příkazu OKO v axonometrickém pohledu.
Zdrojový výkres pro tento příklad je k dispozici
zde.
|
Zadání počtu
ISO čar pro vykreslení struktury sítě anuloidu.
|
|
Vytvoření
anuloidu o hlavním průměru prstence 40 mm a průměru
trubky 20 mm, střed prstence anuloidu je v bodě 35, 35,
0.
-
zadejte příkaz Anuloid ¿
(¿
= Enter),
-
zadejte střed prstence anuloidu 35, 35, 0 a
¿,
-
zadejte poloměr prstence anuloidu 40 a
¿,
-
zadejte poloměr trubky anuloidu 20 a
¿,
|
|
Nastavení
axonometrického pohledu pomocí příkazu OKO.
-
zadejte příkaz Oko
¿
(¿
= Enter),
-
zadejte atributy nastavení zobrazení na –1, -1, 1
a ¿,
-
dojde k zobrazení axonometrického pohledu, jak je
patrné na obr.
|
|
Animaci postupu řešení naleznete
zde. |
|
1.8 Jehlan
V programu AutoCAD
nakreslete jehlan o délce strany podstavy 100 mm a výšce 100 mm.
Počátek podstavy jehlanu je v bodě 0, 0, 0. Zobrazte jej pomocí
příkazu OKO v axonometrickém pohledu. Zdrojový výkres pro tento
příklad je k dispozici
zde.
|
Vytvoření
jehlanu o délce strany podstavy 100 mm a výšce 100 mm.
Počátek podstavy jehlanu je v bodě 0, 0, 0.
-
zadejte příkaz Jehlan ¿
(¿
= Enter),
-
zadejte volbu H (jako hrana) a Enter,
-
zadejte souřadnice prvního rohu základny jehlanu
0, 0, 0 a
¿,
-
zadejte souřadnice druhého rohu základny jehlanu
100, 0, 0 a
¿,
-
zadejte výšku jehlanu 100 a
¿,
|
|
Nastavení
axonometrického pohledu pomocí příkazu OKO.
-
zadejte příkaz Oko
¿
(¿
= Enter),
-
zadejte atributy nastavení zobrazení na –1, -1, 1
a ¿,
-
dojde k zobrazení axonometrického pohledu, jak je
patrné na obr.
|
|
Animaci postupu řešení naleznete
zde. |
|
|
V programu AutoCAD nakreslete 3D síť o hraně 100 mm. Zobrazte ji
pomocí příkazu OKO v axonometrickém pohledu. Zdrojový výkres pro
tento příklad je k dispozici
zde.
|
Vytvoření 3D
sítě o hraně 100 mm.
-
zadejte příkaz
ROVINPOVRCH
¿
(¿
= Enter),
-
zadejte souřadnice prvního rohu sítě 0, 0, 0
a ¿,
-
zadejte souřadnice druhého rohu sítě 100, 100, 0
a ¿,
|
|
Nastavení
axonometrického pohledu pomocí příkazu OKO.
-
zadejte příkaz Oko
¿
(¿
= Enter),
-
zadejte atributy nastavení zobrazení na –1, -1, 1
a ¿,
-
dojde k zobrazení axonometrického pohledu, jak je
patrné na obr.
|
|
Animaci postupu řešení naleznete
zde. |
|
V programu AutoCAD pomocí objemových útvarů, nakreslete 3D výkres,
který je patrný z níže uvedeného obrázku. Zdrojový výkres pro tento
příklad je k dispozici
zde.
2.1
Sled úkonů
V prvním sledu kroků bude nutné vytvořit nový uživatelský
souřadnicový systém, který bude mít počátek v bodě 100, 100. Potom
příslušná objemová primitiva. Posledním krokem bude zvětšení výkresu
pomocí okna.
|
 |
|
|
Vytvoření
uživatelského souřadného systému USS s počátkem v bodě
100, 100, 0
-
napište do příkazového řádku příkaz USS a
stiskněte
¿
(¿
= Enter),
-
zadejte volbu N a potvrďte
¿,
-
zadejte s klávesnice nový počátek souřadného systému
100, 100, 0 a potvrďte
¿.
|
|
|
Nastavení
axonometrického pohledu pomocí příkazu OKO.
-
zadejte příkaz Oko
¿
(¿
= Enter),
-
zadejte atributy nastavení zobrazení na –1, -1, 1
a ¿.
|
|
|
Zadání počtu
ISO čar pro vykreslení struktury sítě anuloidu.
|
|

|
Vytvoření
objemového primitiva Válec se středem v bodě 0, 0, 0,
poloměrem 15 mm a výškou 10 mm.
-
zadejte příkaz Válec
¿
(¿
= Enter),
-
zadejte střed základny (podstavy) válce 0, 0, 0
a ¿,
-
zadejte poloměr podstavy válce 15 a
¿,
-
zadejte výšku válce 10 a
¿.
|
|

|
Vytvoření
objemového primitiva Válec se středem v bodě 0, 0, 10,
poloměrem 5 mm a výškou 40 mm.
-
zadejte příkaz Válec
¿
(¿
= Enter),
-
zadejte střed základny (podstavy) válce 0, 0, 10
a ¿,
-
zadejte poloměr podstavy válce 5 a
¿,
-
zadejte výšku válce 40 a
¿.
|
|

|
Vytvoření
objemového primitiva Koule se středem v bodě 0, 0, 80,
a poloměrem koule 30.
-
zadejte příkaz KOULE
¿
(¿
= Enter),
-
zadejte souřadnice středu koule 0, 0, 80 a
¿,
-
zadejte poloměr koule 30 a
¿,
|
|
|
Zvětšení
zobrazení aktuálního pohledu na výkres.
-
napište do příkazového řádku příkaz zoom a
stiskněte
¿
(¿
= Enter),
-
zvolte volbu M jako Maximálně a potvrďte
klávesou
¿.
|
|
Animaci postupu řešení naleznete
zde. |
|